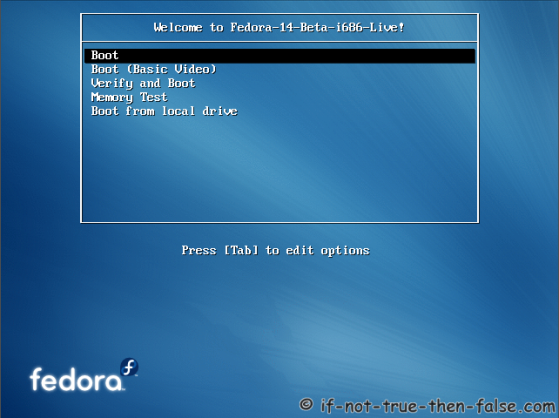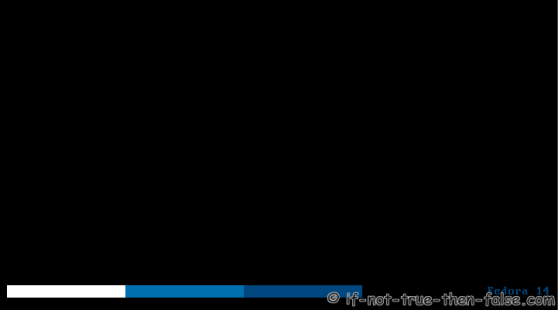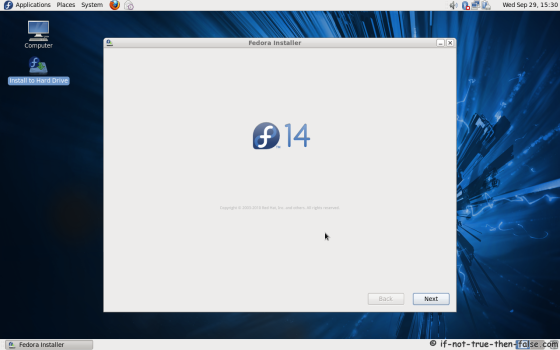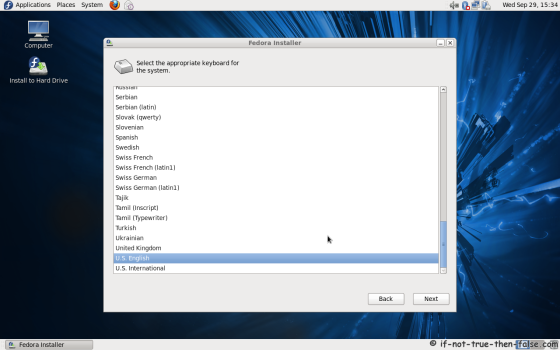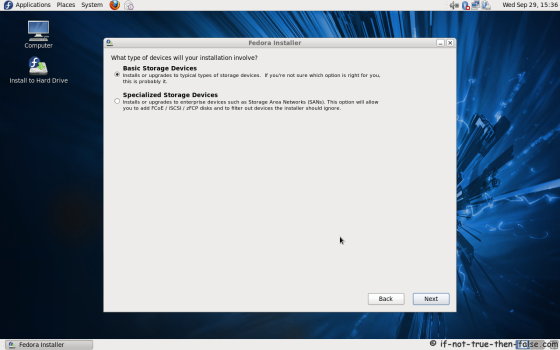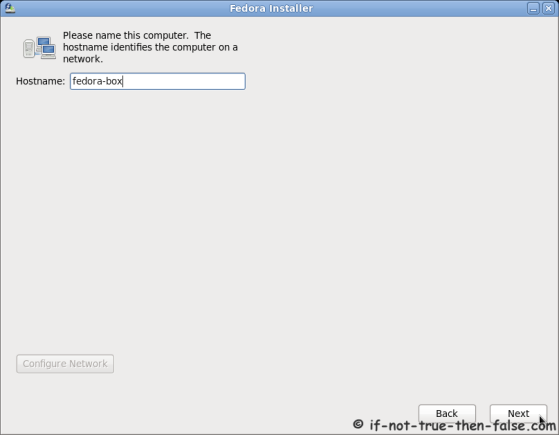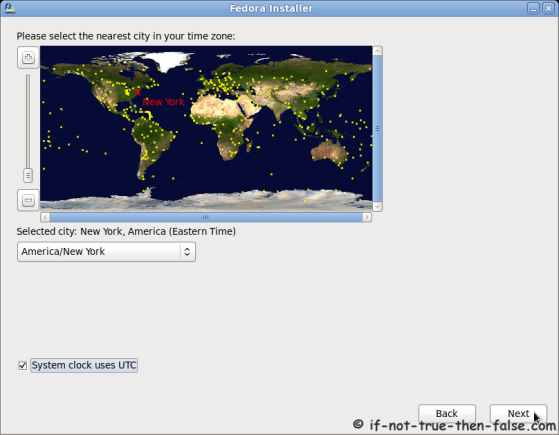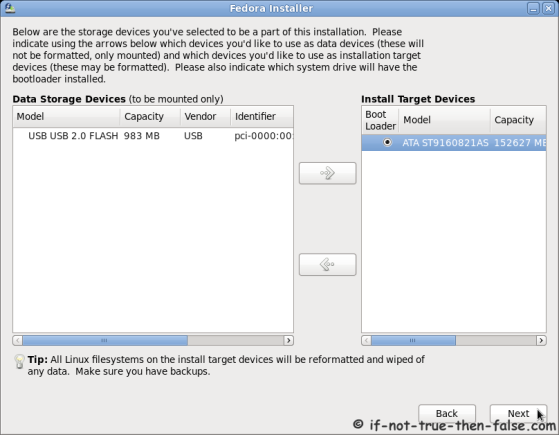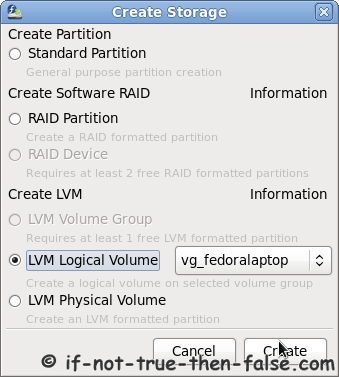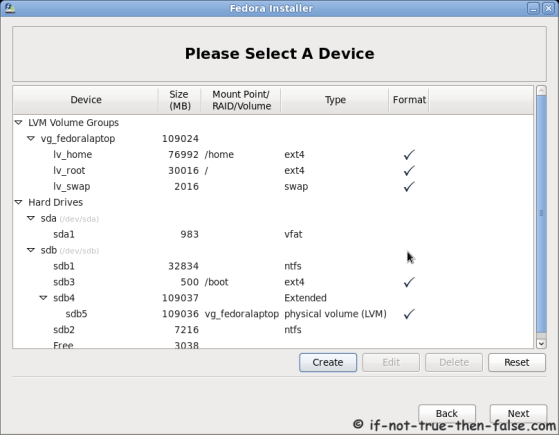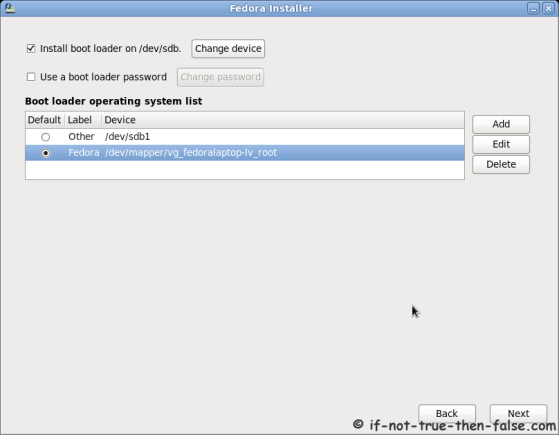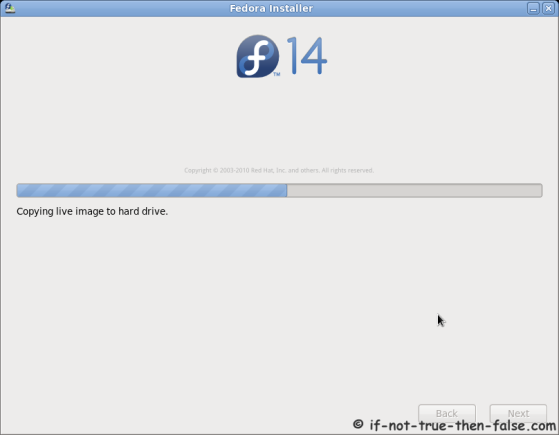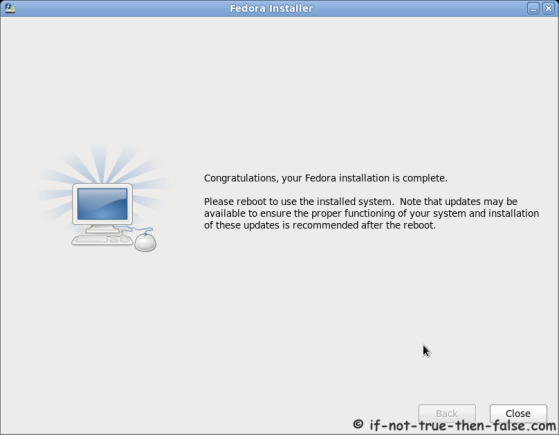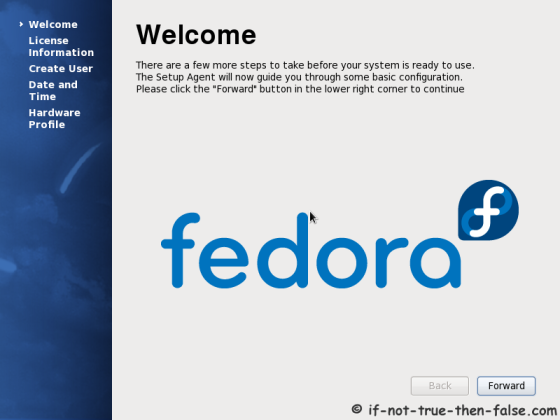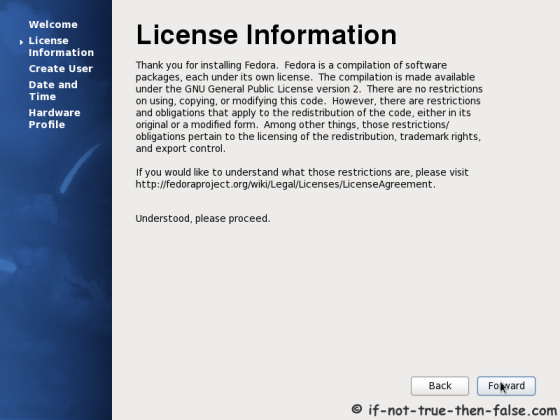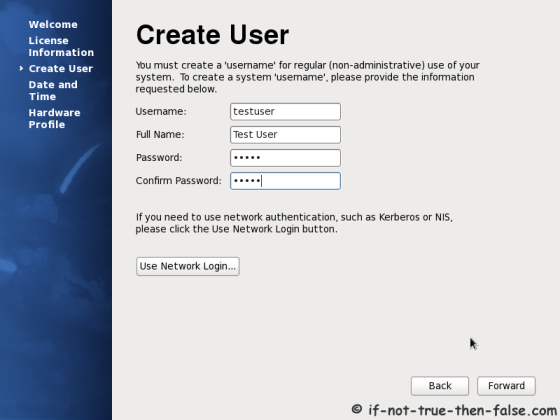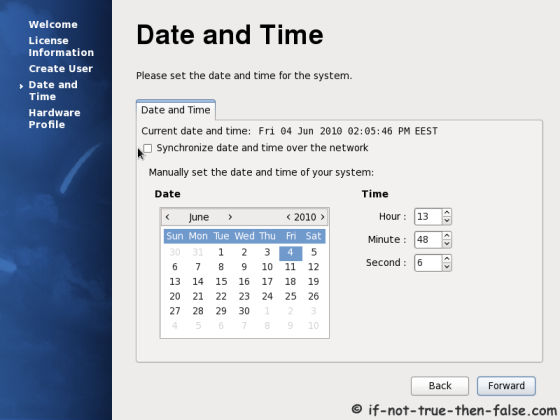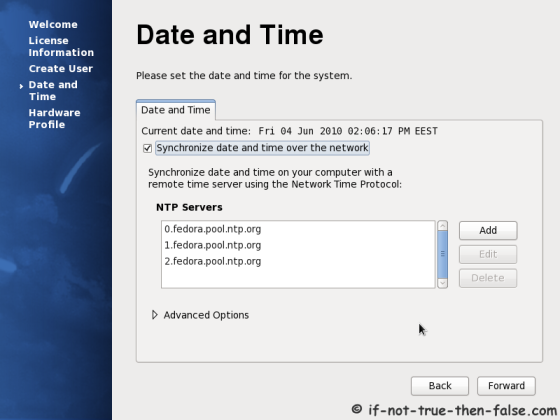Fedora 14 Install Guide (Live CD/Live USB) – Windows Dual Boot
Table of Contents

This is Fedora 14 Install Guide with screenshots using Live CD or Live USB and Dual Booting with Windows. Fedora 14 Installation is also possible with using Fedora NetInstall (Net Install) with gPXE and BFO (boot.fedoraproject.org). Read more info about Fedora 14 features.
If the aim is upgrade to Fedora 14, then check Upgrade Fedora 13 to Fedora 14 guide.
1. Before Fedora 14 Installation⌗
1.1 Download Fedora 14 LiveCD Image⌗
Select your favorite Live CD (Gnome, KDE, LXDE, XFCE) and architecture i686 or x86_64. On this guide I use Gnome Live CD and i686 version.
1.2 Burn Fedora 14 Image to CD or Create Live USB and Boot Computer Using Fedora 14 Installation Media⌗
Check Fedora 14 Live CD image MD5 sum and burn image to CD with your favourite CD burner or create Live USB example with liveusb-creator. And boot computer using Fedora 14 Installation Media.
2. Fedora 14 Installation⌗
2.1 Fedora 14 Laughlin Grub⌗
2.2 Fedora 14 Laughlin Live Media Booting⌗
2.3 Start Fedora 14 Installation Click Install to Hard Drive⌗
2.4 Fedora 14 Installer Started⌗
2.5 Select Keyboard Layout⌗
2.6 Select Storage Device⌗
2.7 Set Hostname⌗
2.8 Select Timezone⌗
2.9 Enter root Password⌗
Select good and secure password for root user.
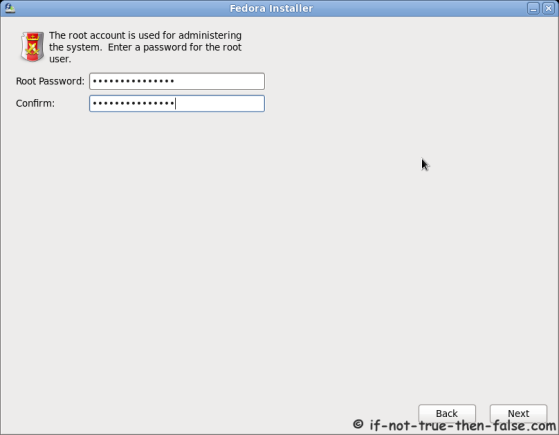
2.10 Select Installation Type⌗
It’s good to create custom partition layout or at least review and modify partition layout.
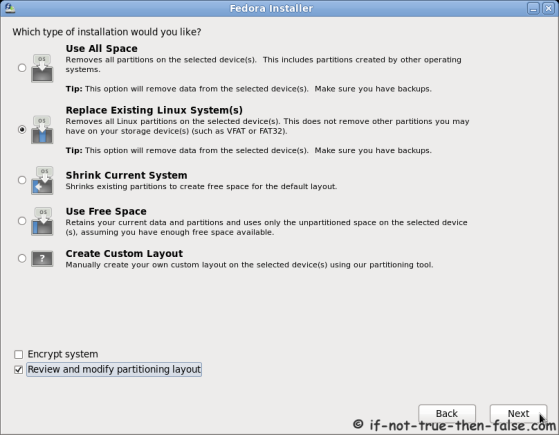
2.11 Select Install Target Devices⌗
2.12 Partition Layout⌗
Modify partition layout here as you wish. I leave Windows partition sdb1 untouched, because I’m setting up Windows and Linux dual boot. And create LVM group for Fedora 14 partitions:
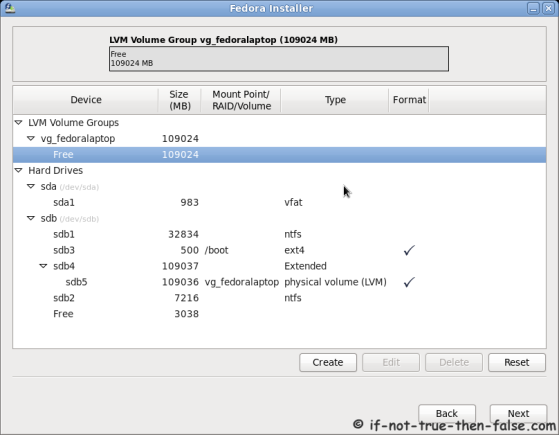
Create LVM Volume example for root, home and swap, I use ext4 here:
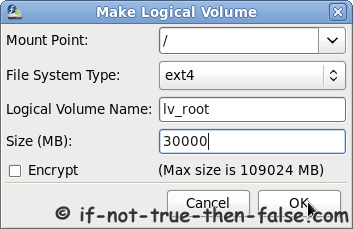
Confirm partition setup and write changes to disc:
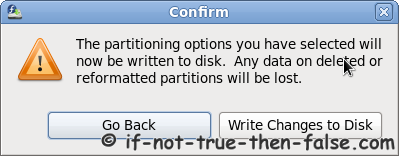
2.13 Configure Fedora 14 Bootloader and Setup Dual Boot with Windows⌗
2.14 Installing Fedora 14⌗
2.15 Installation Completed⌗
3. Finishing Fedora 14 Installation⌗
3.1 Booting Fedora 14⌗
3.2 Fedora welcome screen⌗
3.3. Accecpt Fedora License⌗
3.4 Create Fedora user⌗
3.5 Setup date and time – Set NTP servers⌗
Then send Hardware Profile or not and Login.